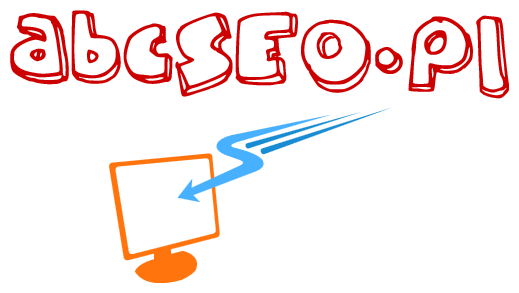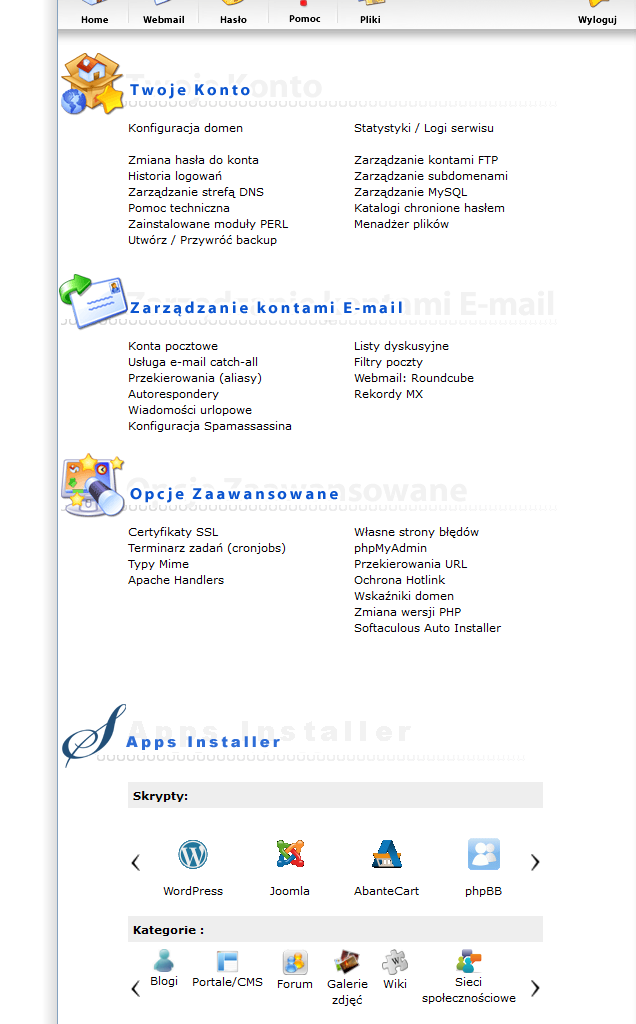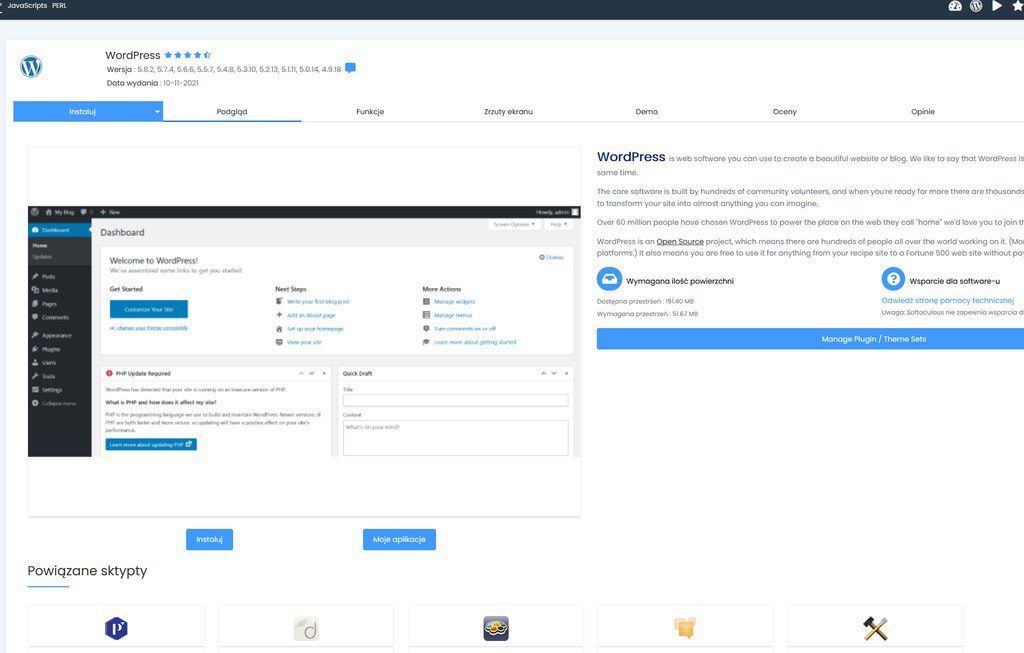Instalacja WordPress na serwerze, jak zacząć przygodę ze stroną firmową albo z blogiem?
W tym artykule opiszę Wam dwa sposoby jak może być łatwa Instalacja WordPress na serwerze
Kwestię domeny oraz serwera przyjmuję że już posiadacie ten komplet. Jeżeli nie to opiszę dokładnie jak zarejestrować domenę, zakupić serwer oraz jeżeli usługi będą każda u innego rejestratora to jak skonfigurować razem domenę oraz serwer aby to śmigało jak trzeba.
Przechodzimy teraz do zainstalowania
WordPress na serwerze-hostingu
bez znajomości zabawy z ftpem.
Logujemy się na nasz hosting, przykłady będę podawał na Direct Admin
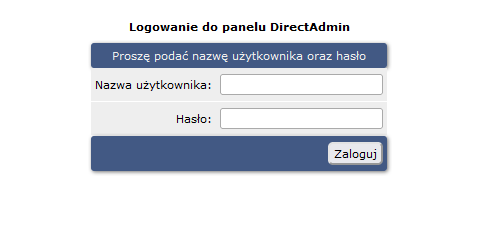
Instalacja wordpress na serwerze przechodzimy do logowania
Wpisujemy login, hasło który to otrzymaliśmy po zakupie hostingu na maila admin powinien wszystkie dane powysyłać.
Klikamy w konkretną domenę na liście po zalogowaniu. Na tej domenie będzie instalacja wordpress na serwerze
Dokładnie wybierzemy też domenę na której będzie instalacja podczas dalszych działań
Jak widać na powyższym obrazku skrypty do zainstalowania.
Jest ich wiele.
Instalacja WordPress na serwerze będzie nas w tym wpisie interesować
Możemy przed instalacją poklikać kolejne zakładki na górze. Zobaczyć Podgląd sktyptu, funkcje, screeny, kliknąć na demo wtedy zobaczymy jak będzie wordpress wyglądał finalnie.
Dobrze więc idziemy dalej. Po kliknięciu rozwijanego menu w miejscu INSTALACJA rozwinie nam się pasek a w nim będzie:
-instalacja szybka
-niestandardowa instalacja
Instalacja WordPress na serwerze szybka instalacja
Nie standardową zostawimy. Zajmiemy się nią w przypadku dalszego opisu gdy będzie instalacja WorPress na serwerze przez klienta ftp
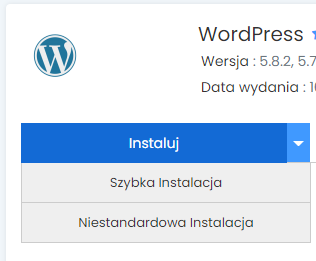
Klikamy Szybka instalacja.
Pokażę nam się okno:
Z sekcji „wybierz url instalacji” wybieramy domenę na której zainstalujemy wordpressa oraz obok pole w którym jest wpisane wp aktualizujemy, wpisujemy własny katalog pod którym chcemy zainstalować stronę. Jeżeli chcemy na głównej domenie zrobić instalację wordpressa to nic tam nie wpisujemy. Ja tak też zrobię, zainstaluje na głównej domenie bez podkatalogu
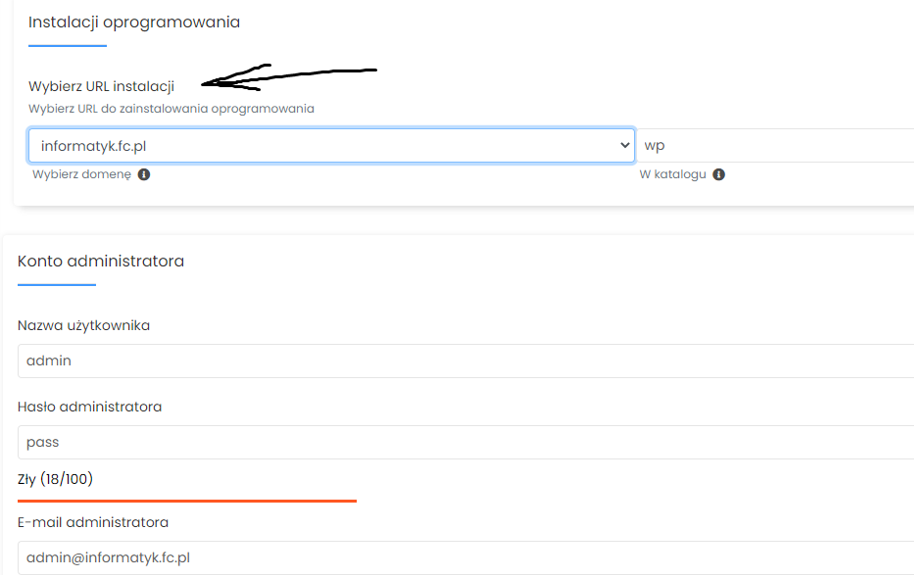
Wypełniamy pod spodem dane do logowania do admina strony:
Nazwa użytkownika, możemy zostawić admin. Chociaż wskazane jest wpisać unikalną nazwę. Dlaczego? A nawet ze względu na skanujące automaty w celu przejęcia danych do strony. Ale to w innym wpisie. Teraz skupmy się dalej na wypełnianiu danych.
Hasło, wymyślamy lub generujemy https://generator.blulink.pl silne hasło na tej stronie.
Dalej wpisujemy adres administratora strony. Po zainstalowaniu CMSA przyjdzie na ten mail informacja że strona została zainstalowana.
Po prawej stronie jeszcze wybierzemy wersję wordpressa którą chcemy zainstalować. Wiadomo wybieramy najnowszą. Akurat jest to teraz 5.8.2.
Na dole dalej możemy wybrać już na tym etapie motyw który nam się spodoba. Oczywiście potem można zmienić na inny. Jeśli nie zaznaczymy motywu to zostanie zainstalowany domyślny. Tak też zrobię, nie wybiorę żadnego. Motyw wybierzemy już po zainstalowaniu wordpressa.
Klikamy na samym dole przycisk instaluj oraz wpisujemy tego samego maila co administratora powyżej wpisywaliśmy.
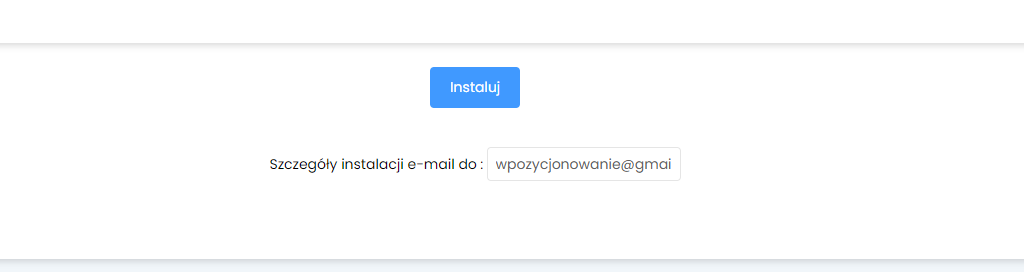
Czekamy chwile aż nasz wordpress zostanie zainstalowany.

Tyle, możemy już cieszyć się naszym cms wordpress
Link do panelu logowania admina będzie pod ścieżką: twojadomena.pl/wp-admin
Strona natomiast pod nazwą konkretnej domeny którą wskazaliśmy podczas instalowania
Wszystkie dane także do bazy danych zostana przesłane na wskazanego maila
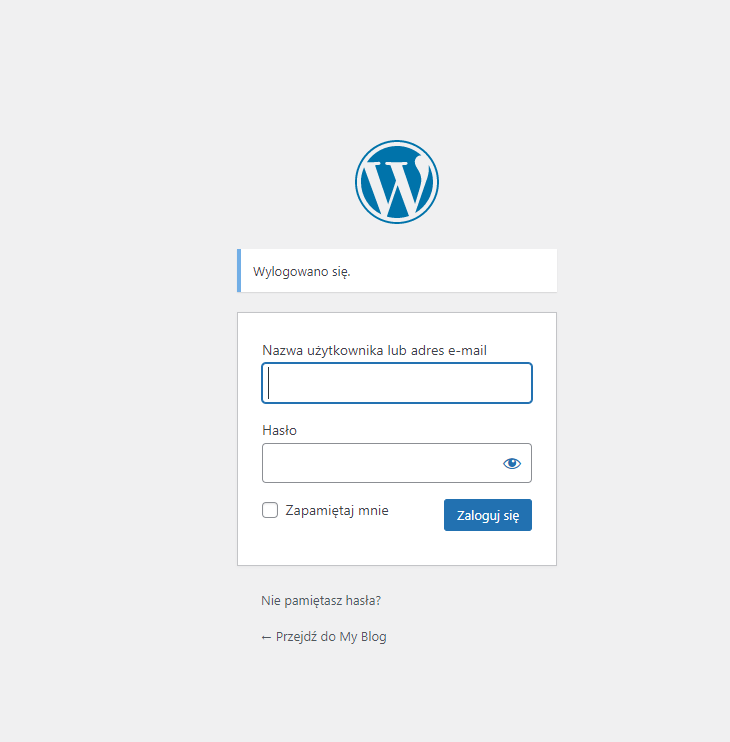
Wpisujemy dane które to uzupełnialiśmy podczas wypełniania odpowiednich pól w szybkiej instalacji ale jeszcze przed jej zainicjowaniem.
Kolejny sposób zainstalowania wordpressa będzie wymagał już większej
wiedzy ale opiszę to tak dokładnie że po tym artykule już będziesz
wiedział jak to zrobić:)
Pobieramy klienta ftpa
Total Commander http://totalcmd.pl/pobierz. Wybieramy odpowiednią wersję dla swojego systemu.
FileZilla https://filezilla-project.org/download.php?type=client. Klikamy, pobieramy
Instalacja przebiega standardowo obu programów. Po zainstalowaniu oraz kliknięciu w ikonkę programu otwiera na się sam program.
Instalację wordpressa pokaże na przykładzie klienta FileZilla
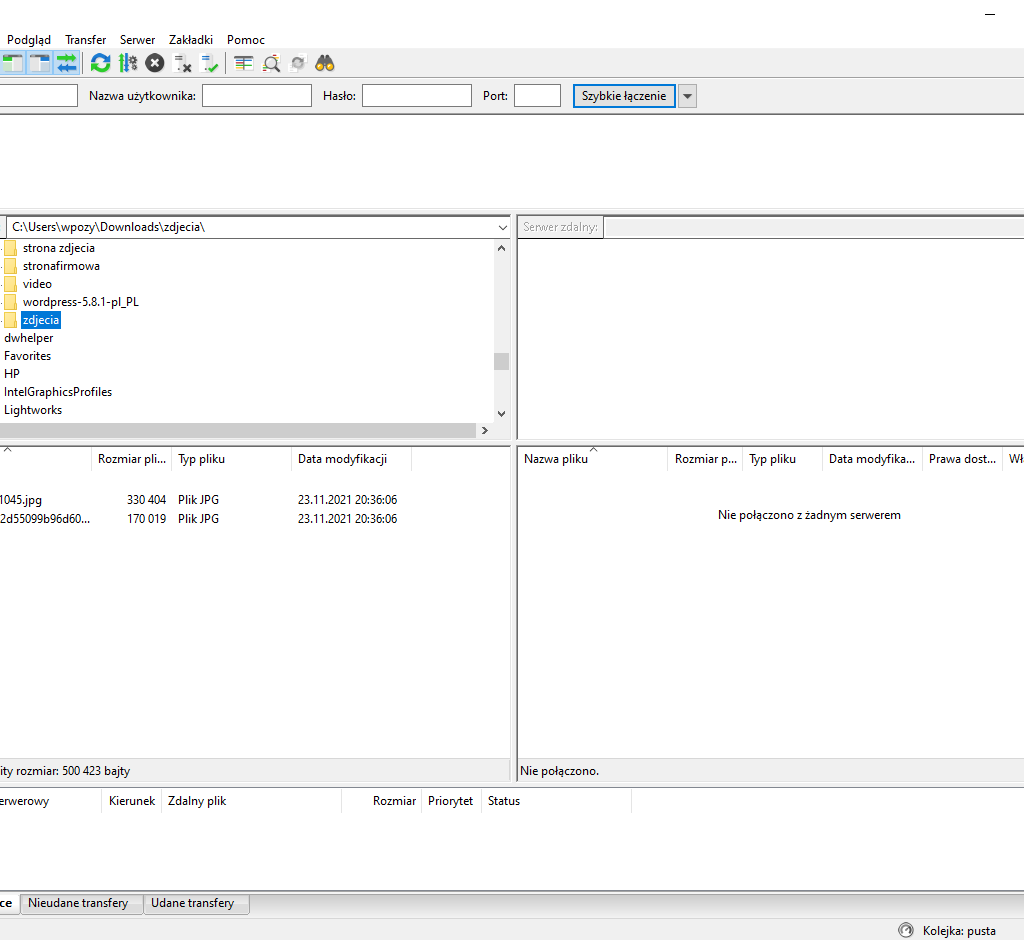
Podczas zakupu hostingu na maila otrzymaliśmy wszystkie dane potrzebne do logowania w panelu hostingu oraz powinny także być tam dane logowania do ftpa.
Jeżeli ich nie ma napisz do admina zakupionego hostingu a on te dane Ci na pewno dostarczy.
Możesz też sam zobaczyć w panelu hostingu które to dane ale to już na inny wpis temat.
Za zwyczaj jest to serwer: adres Twojej domeny, login: ten sam który masz do panelu hostingu Direct ADMINA
lub C panel, hasło te które masz do Direct Admin lub C panel.
Gdy już mamy otworzony program FileZilla
na górze są prostokąciki przy których jest opisane
-serwer
-nazwa użytkownika
-hasło
Te pola nam wystarczą do połączenia z hostingiem poprzez klienta ftp
Wpisujemy dane w te prostokąciki oraz klikamy szybkie łączenie. Po chwili wyskoczy okienko o akceptacji certyfikatu, klikamy ok oraz już po tym jesteśmy na swoim hostingu
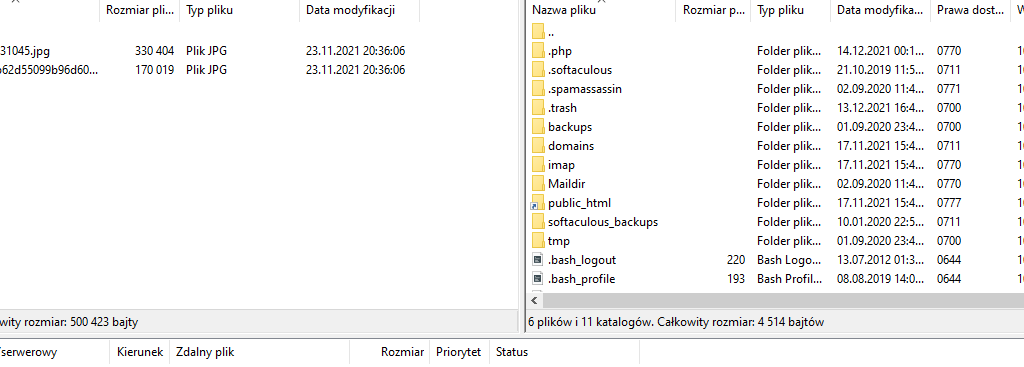
Na powyższym obrazku widzimy że po prawej stronie gdy patrzysz na monitor są foldery które znajdują się na naszym hostingu. Zaś po lewo na naszym lokalnym komputerze.
Dalej, wchodzimy na stronę https://pl.wordpress.org/download w celu pobrania paczki naszego wordpressa.
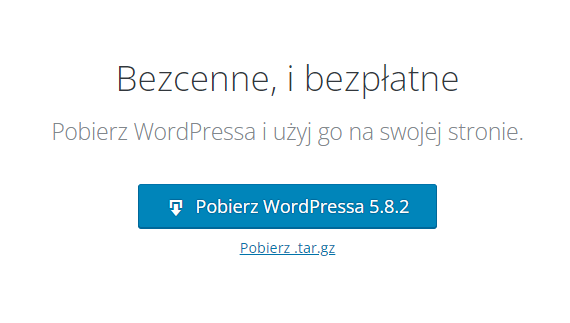
Klikamy Pobierz oraz czekamy aż paczka zostanie pobrana.
Lokalizujemy pobraną paczkę na naszym lokalnym komputerze

Klikamy prawym przyciskiem myszki aby rozpakować paczkę.
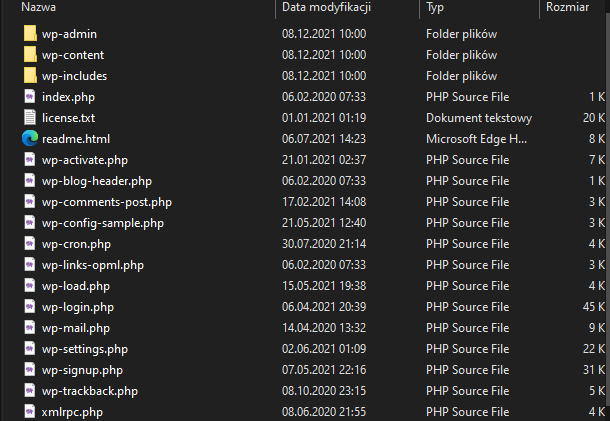
Teraz przechodzimy na klienta ftp,
w lewym okienku programu FileZilla
tam gdzie są pliki na lokalnym kompie
przechodzimy do tego rozpakowanego folderu wordpressa
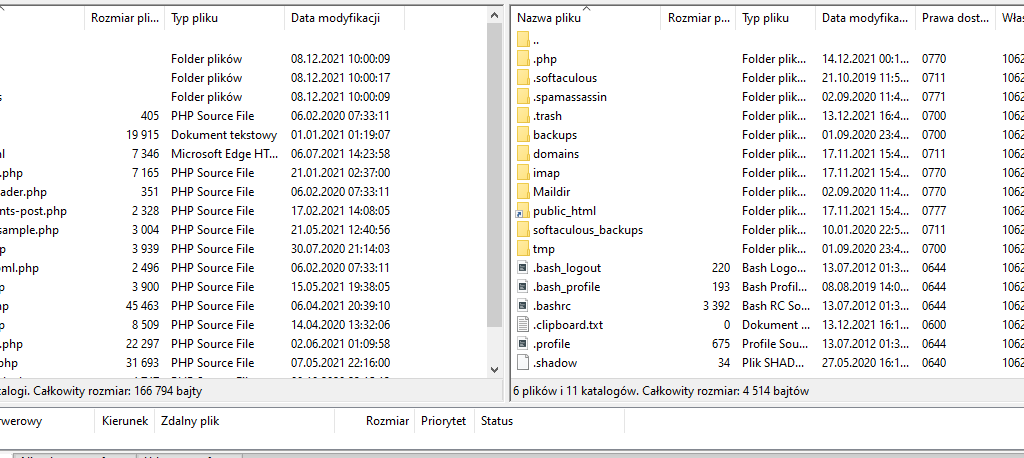
Świetnie, mamy już pliki na lokalnym komputerze gotowe do kopiowania. Teraz po prawej stronie tam gdzie foldery są na hostingu musimy przejść do konkretnego folderu gdzie znajduje się nasza domena. Tam trzeba skopiować pliki wordpressa.
Po kolei, klikamy na domains-pokaże się lista wszystkich domen które sa podłączone do hostingu. U was może być to tylko ta domena na której będzie instalacja.
Klikamy więc w te domenę
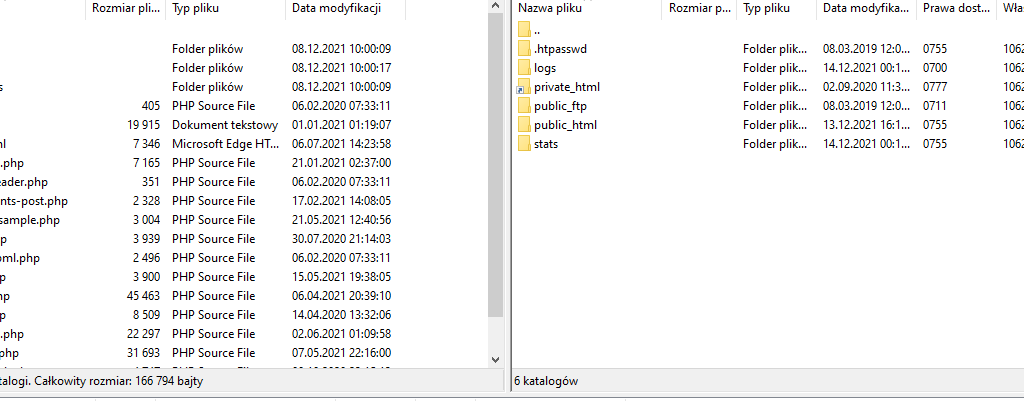
Zobaczymy wiele folderów ale spokojnie nas tylko interesuję teraz folder public_html, klikamy w niego, ok na razie tyle
Teraz logujemy się do naszego hostingu Direct Admin lub C panel, musimy utworzyć bazę mysql. W niej będą się zapisywały wszystkie dane naszego wordpressa typu kategorię, wpisy, zdjęcia. Baza potrzebna jest nam też do zainstalowania wordpressa. Pamiętacie przy szybkiej instalacji baza się nam sama utworzyła. Tu musimy to zrobić manualnie.
Dobrze gdy już się zalogowaliśmy do panelu hostingu, pokaże na przykładzie Direct Admin
Wybieramy naszą domenę na której będzie instalacja WordPress na serwerze
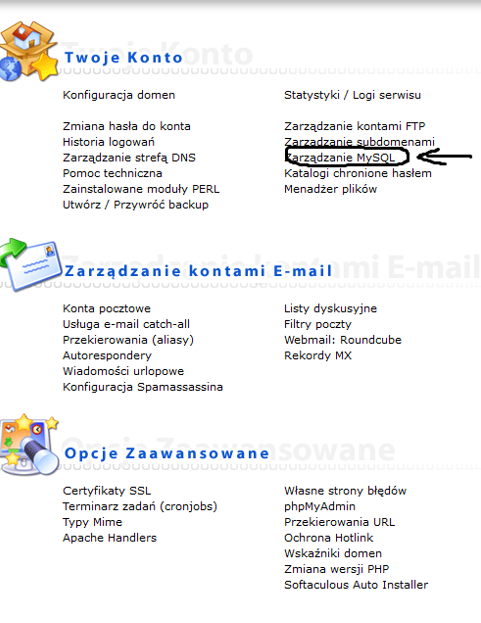
Klikamy jak na obrazku Zarządzanie Mysql
Klikamy na górze Utwórz bazę danych
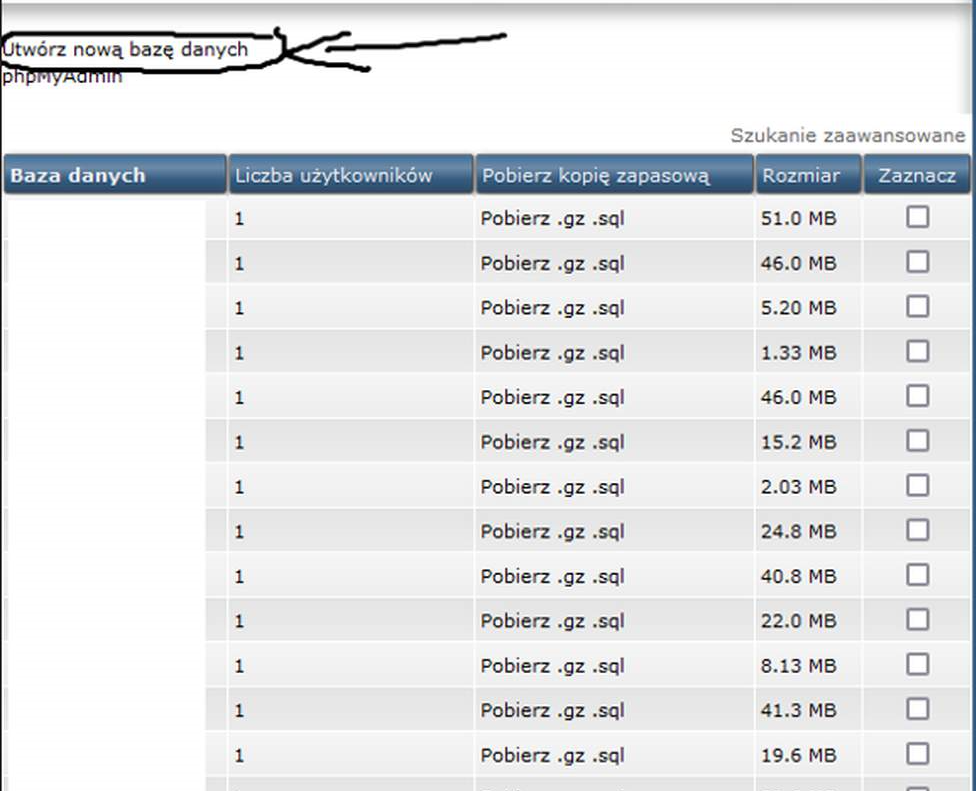
Dalej pokaże nam się okienko w którym to wpiszemy , wymyślimy nazwę dla naszej bazy danych
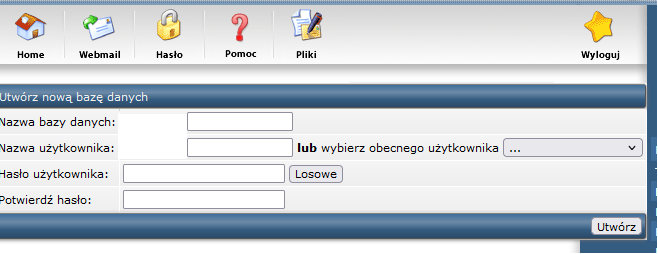
Najlepiej wpisywać tak żebyśmy potem wiedzieli do której strony jest konkretna baza. Gdy już będziemy mieli dużo strona na naszym hostingu które będą korzystały z baz danych to wtedy będziemy zorientowani która baza jest do konkretnej strony. Więc myślmy przyszłościowo:)
Wpisałem nazwę bazy danych oraz użytkownika „testowa”, hasło jeżeli chcemy wpisać swoje to wpisujemy ale też możemy kliknąć przycisk losowe, wtedy zostanie wygenerowane hasło przez skrypt na hostingu.
Ok gdy już klikniemy utwórz pokażą nam się wygenerowane dane do naszej bazy mysql
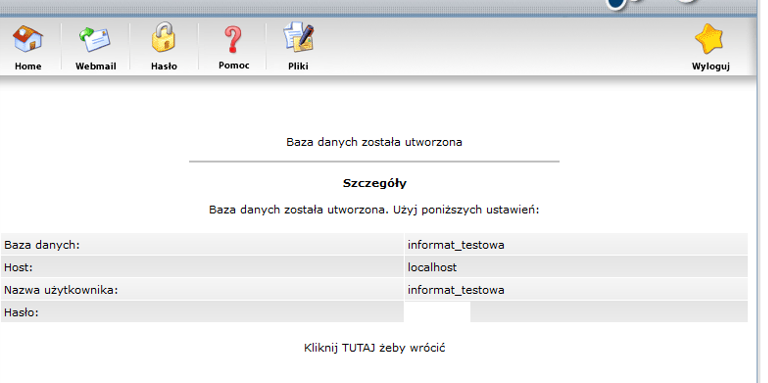
Dobrze zamykamy panel hostingu. Przechodzimy do klienta ftp FileZilla.
Przypominam, po lewej stronie na filezilla znajdują się pliki naszego wordpressa (akurat w tym przypadku) u Ciebie mogą być po prawo. A po prawo foldery na naszym hostingu
Klikając na lokalnej stronie tam gdzie pliki wordpress myszką, naciskamy klawisze na klawiaturze Ctrl + A. Wtedy zaznaczą nam się wszystkie pliki wordpressa
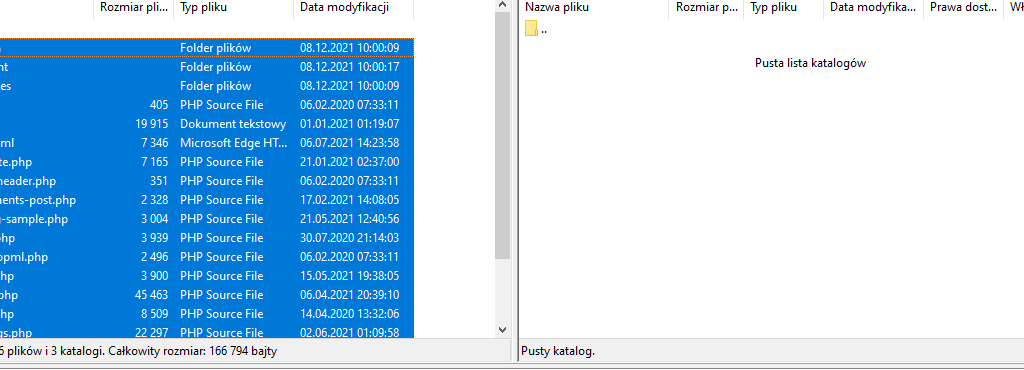
Najeżdzamy myszką na te zaznaczone pliki, klikamy prawym przyciskiem myszki oraz z listy wybieramy „wyślij”. Czekamy aż pliki wordpress skopiują się nam na hosting do folderu z nasza domeną

Dobrze, pliki już mamy na naszym hostingu, w odpowiednim katalogu z nazwą domeny
Teraz już kosmetyka:)
Wpisujemy w pasku przeglądarki adres naszej domeny, wystarczy twojadomena.pl, skrypt sam wyświetli okno instalacje
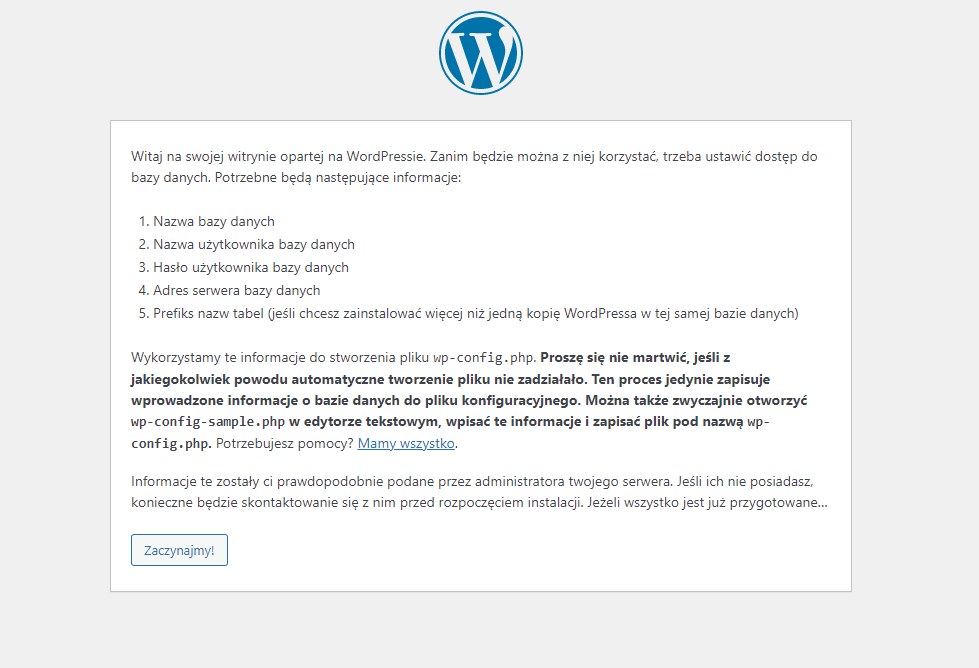
Klikamy na dole przycisk Zaczynajmy!
Pokaże nam się taki okienko

Pamiętacie jak tworzyliśmy bazę mysql? Teraz te dane co wtedy zostały wpisane przez nas musimy wprowadzić w te pola które widać. Wpisujemy tylko w te pola, Nazwa bazy danych, Nazwa użytkownika, Hasło. Adres serwera zostawiamy tak jak jest. Prefiks tabel zostawiamy albo zmieniamy na jaki chcemy. Proponuje zostawić domyślnie.
Klikamy przycisk Wyślij. Po chwili pokaże nam się okienko
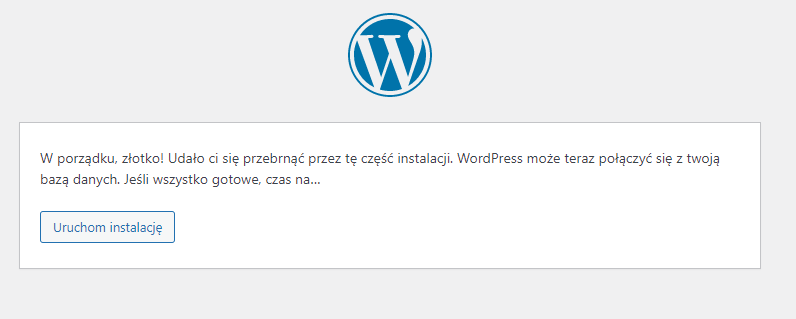
Więc uruchamiamy, klikamy przycisk Uruchom instalację
Następnie wpisujemy, wypełniamy już pola takie jak widać poniżej na zdjęciu
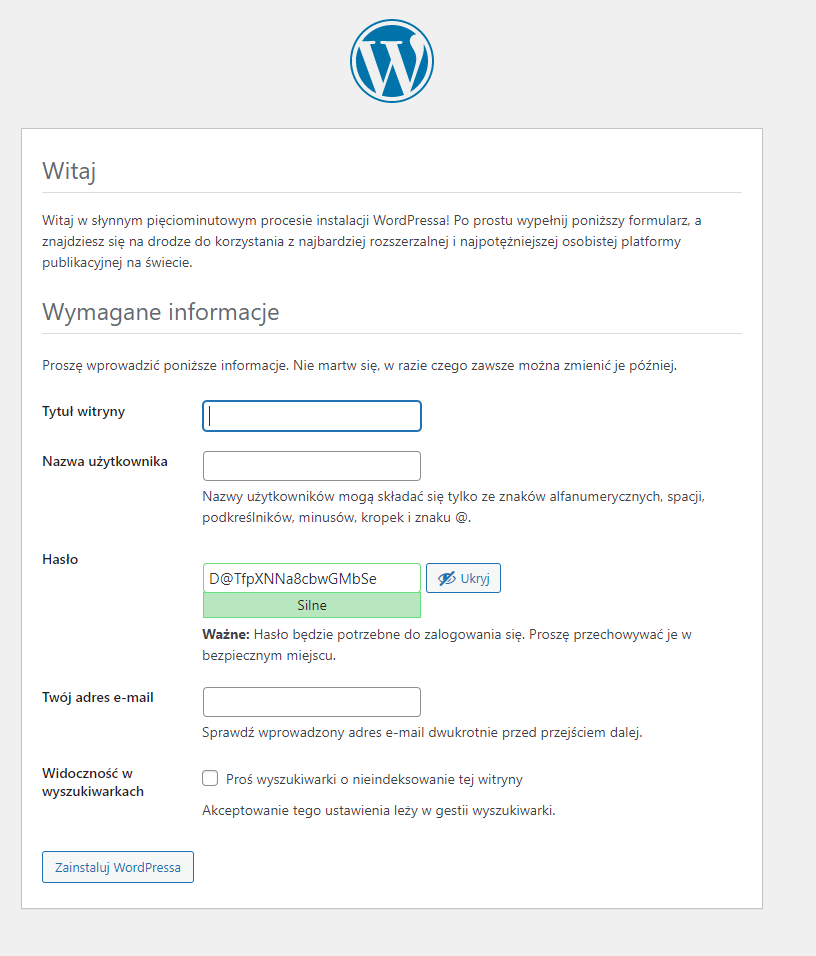
Tytuł witryny jaki chcesz wpisz, potem można to zmienić. Nazwa użytkownika wpisujemy albo admin (chociaż zalecam unikalną swoją nazwę wpisać), hasełko albo wygenerować lub wpisać swoje silne, Twój e-mail wpisujemy swój email.
Poniżej jest jeszcze opcja Widoczność w wyszukiwarkach, nie zaznaczamy tego jeżeli chcemy żeby strona była indeksowana w przeglądarkach. Można to zaznaczyć jeżeli będziemy stronę robić przez dłuższy czas na naszym hostingu a ona miała by się indeksować z jakimiś przykładowymi wpisami. Opcję można w każdej chwili potem właczyć lub wyłączyć.
Także domyślnie jej nie ruszamy 🙂
Klikamy Zainstaluj WordPressa. Instalacja WordPress na serwerze, misja zrealizowana:)
Wszystko, teraz zalogujmy się do naszego panelu administracyjnego wordpressa
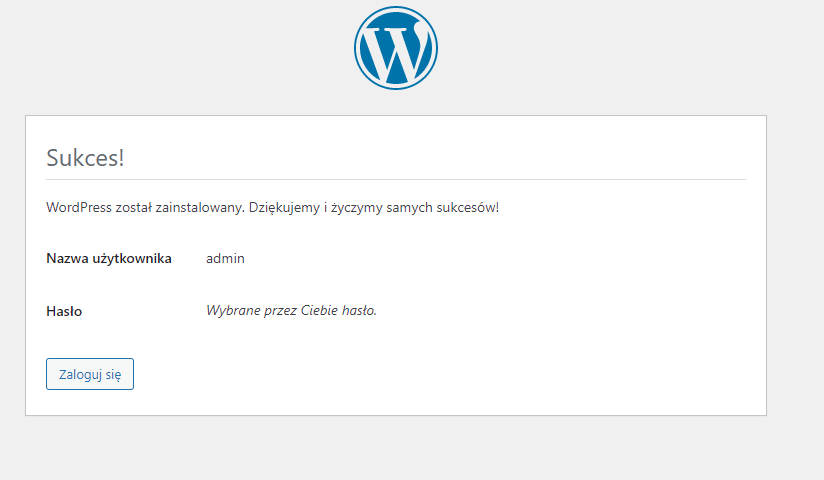
Przypominam logowanie admina ścieżka teojadomena.pl/wp-admin lub /wp-login.php. Wpisujemy dane które ustalaliśmy w poprzednich krokach. Login (co wspominałem że może być admin), chyba że swoją nazwę wpisaliście oraz hasełko, pamiętacie prosiłem żeby silne wpisać lub wygenerować.
Tyle, prawda że nie takie trudne?
Teraz już wiecie jak zainstalować wordpress. Który sposób wybierzecie, na pewno sobie poradzicie.
Jeżeli chcielibyście coś dopytać, piszcie proszę w komentarzu pod wpisem.
Możecie też napisać bezpośrednio do mnie na wpozycjonowanie(małpa)gmail.com
Jeżeli podobał wam się wpis, poradnik oraz chcecie żeby więcej takich poradników pisał, napiszcie prosze w komentarzu.
Napiszcie też w komentarzu jak Wy instalujecie worpressa
Pozdrawiam serdecznie
FAQ – Instalacja WordPress na serwerze
1. Jakie są wymagania serwera dla instalacji WordPress?
WordPress wymaga serwera obsługującego PHP w wersji co najmniej 7.4 oraz bazę danych MySQL 5.7 lub MariaDB 10.3. Dodatkowo zalecane jest wsparcie dla HTTPS.
2. Jakie kroki należy podjąć przed instalacją WordPress?
Przed instalacją należy przygotować serwer, utworzyć bazę danych oraz użytkownika bazy danych z odpowiednimi uprawnieniami.
3. Jak zainstalować WordPress na serwerze?
Aby zainstalować WordPress, należy pobrać pliki ze strony wordpress.org, przesłać je na serwer poprzez FTP, a następnie uruchomić skrypt instalacyjny, wpisując w przeglądarce adres URL swojej strony.
4. Czy można zainstalować WordPress na lokalnym komputerze?
Tak, można użyć lokalnego serwera, takiego jak XAMPP czy MAMP, do testowej instalacji WordPressa na komputerze.
5. Jakie są najczęstsze problemy podczas instalacji WordPress?
Do najczęstszych problemów należą błędy związane z bazą danych, nieprawidłowe ustawienia plików konfiguracyjnych oraz nieodpowiednia wersja PHP.