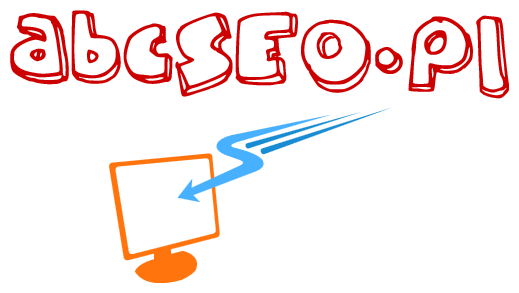Wtyczki WordPress co to takiego
W poprzednich artykułach opisywałem jak zainstalować wordpress na serwerze. W tym artykule opiszę Tobie dokładnie jak to zwykle robię co to jest wtyczka wordpress, kilka sposobów jej zainstalowania na naszym wordpressie oraz do czego ona jest potrzebna.
Wtyczki do wordpress dają naszej stronie multum możliwości w sensie jeszcze bardziej rozbudowania funkcjonalności naszej strony.
Wtyczki dzielimy na darmowe oraz płatne.
Te darmowe możemy zainstalować, korzystać z nich ale są jakieś ograniczenia. W wielu tematach w sensie funkcjonalności wtyczek darmowe wersję w zupełności wystarczą.
Funkcjonalność wtyczek wordpress
Gdy już zainstalujemy naszą stronę, a chcemy ją rozbudować np jako strona rezerwacyjna, sklep internetowy, kreator stron. Można by tak dużo wymieniać ale także od backendu strony np poprawa seo na stronie, backup strony, zabezpieczenie, zmiana logowania adresu admina, tak jak poprzednio to są przykłady. Wtedy szukamy odpowiednich wtyczek albo w repozytorium wordpress po zalogowaniu do panelu admina, lub też bez pośrednio w internecie po wpisaniu określonych fraz nazwy wtyczek które akurat nam są potrzebne.
WordPress instalacja wtyczek
Logujemy sie do naszego wordpressa panelu admina, przypominam twojadomena.pl/wp-login.php.
Po zalogowaniu z lewej strony widzimy menu z pozycjami. Wybieramy wtyczki
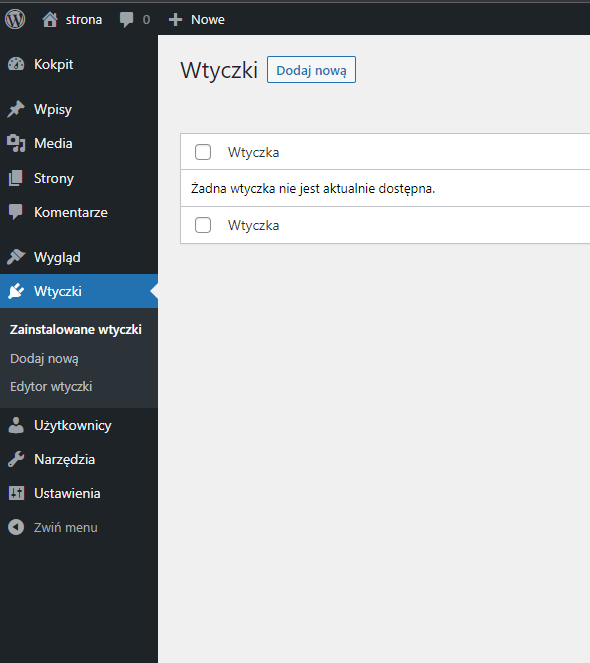
Instalacja wtyczek poprzez repozytorium wordpress
Klikamy na górze Dodaj nową, pokaże nam się taka strona
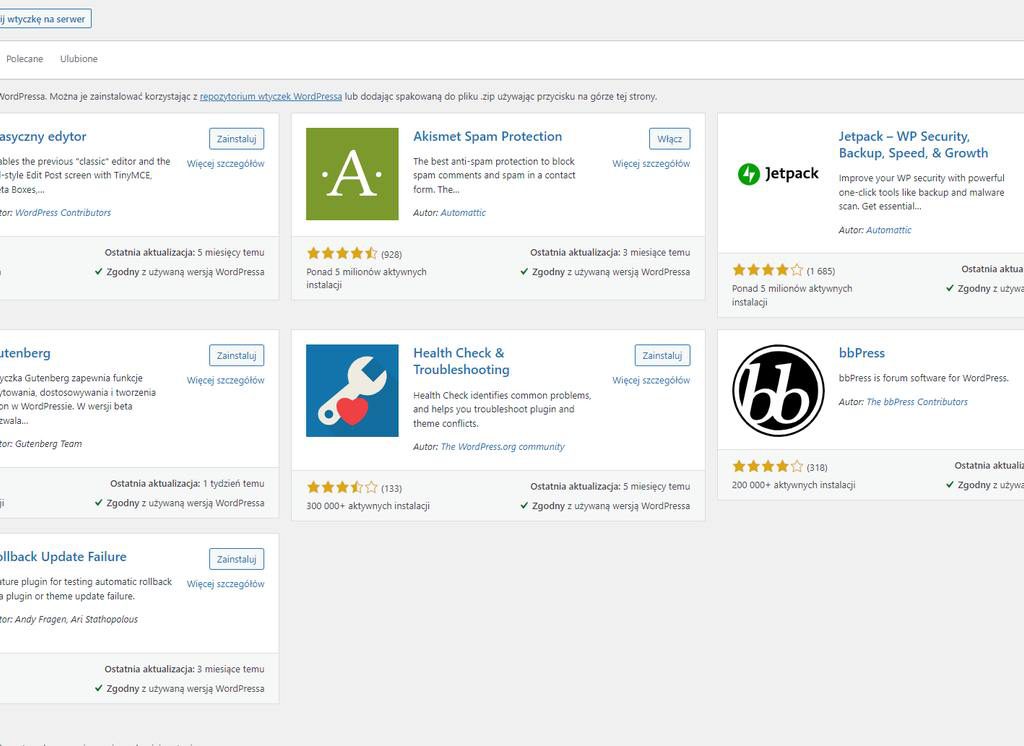
Dalej, na górze po prawej stronie jest opcja szukania wtyczek w którą wpisujemy nazwę już nam znanej wtyczki którą chcemy zainstalować

Możesz rozwinąć listę oraz wyszukać wtyczki po słowach kluczowych, tagu oraz autorze
Po prawo w szukaj wtyczek wpisujemy interesującą nas wtyczkę
Opisze tu wtyczkę którą możemy zmienić adres logowania do panelu admina. Takich wtyczek jest wiele ale wpiszmy Custom login. Zobaczymy, wyświetli nam się strona z różnymi wtyczkami ale funkcjonalność jest ta sama czyli zmiana adresu logowania.
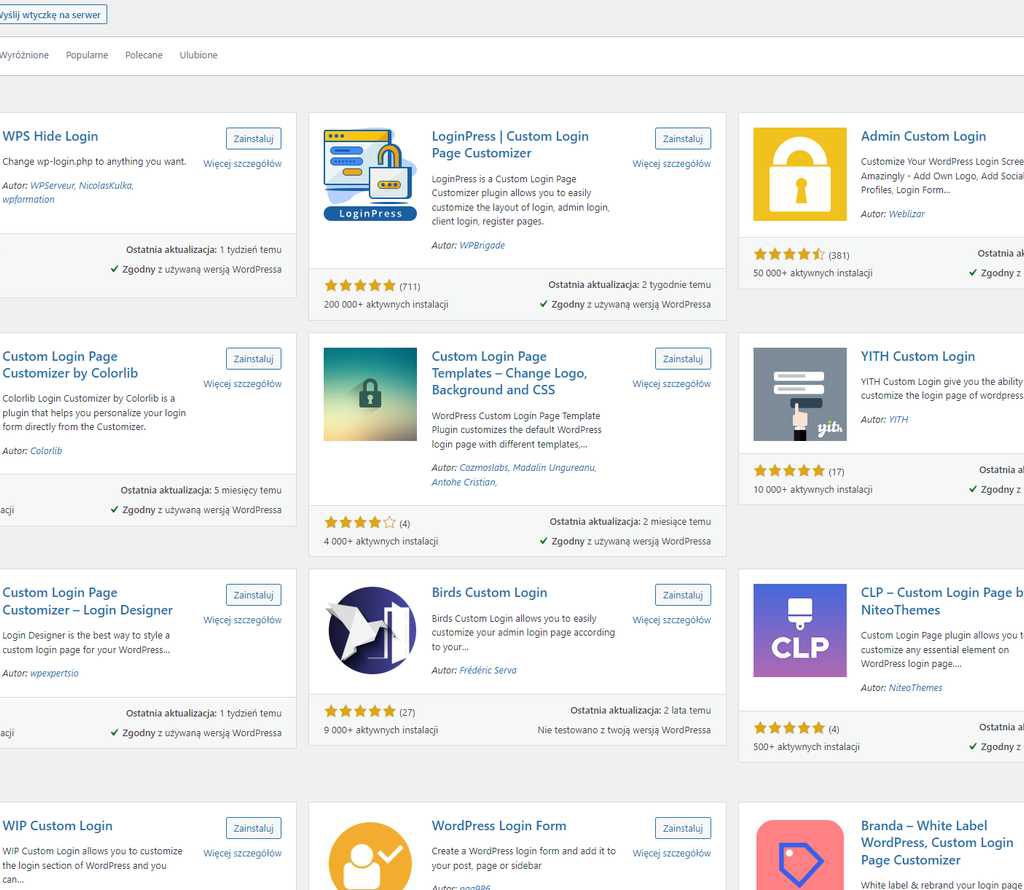
Wybierzmy wtyczkę Admin Custom Login. Kliknij my na niej przycisk zainstaluj. Czekamy chwile żeby znowu kliknąć przycisk włącz, który intuicyjnie znajduje się w tym samym miejscu na wtyczce co przycisk zainstaluj. Ok po łączeniu wtyczki przenosi nas automatycznie do panelu zainstalowanych wtyczek
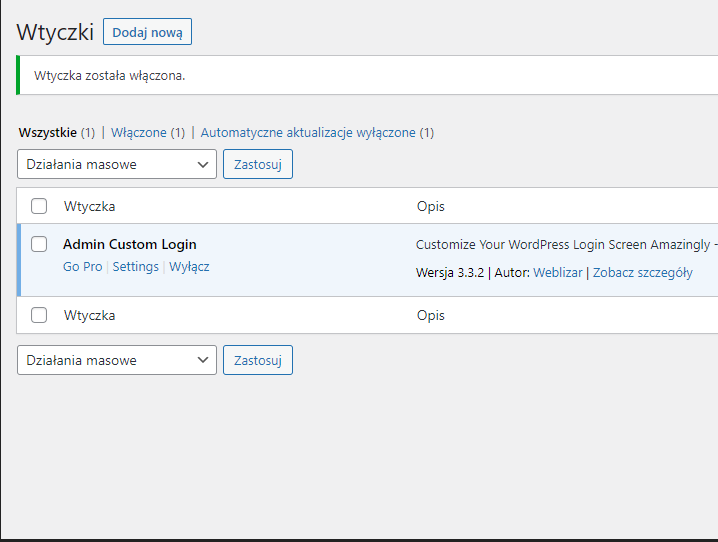
Wtyczka została zainstalowana, włączona. Teraz należy ja odpowiednio jeszcze dostosować aby mogła zmienić adres logowania.
Ale to nie temat na ten post. Tu zajmiemy się sposobami instalowania wtyczek do wordpress.
Następnym tym sposobem zainstalowania wtyczki będzie wyszukanie jej w internecie, pobranie na swój lokalny dysk komputera oraz wysłanie wtyczki popranej bezpośrednio z panelu admina na serwer gdzie jest zainstalowana nasza strona.
Instalacja wtyczek wordpress przez wysłanie je na serwer
Wchodzimy tak jak poprzednio w menu wtyczki w panelu admina strony. Dalej klikamy na górze dodaj nową, wszystko do tej pory jak poprzednio.
Teraz zamiast po prawej stronie wpisać nazwę szukanej wtyczki to klikamy na samej górze po lewo wyślij wtyczkę na serwer

Następnie wpisujemy w przeglądarkę nazwę szukanej wtyczki. Przykład Admin Custom Login. Czyli ta wtyczka na której testujemy. Znajdujemy na stronie https://pl.wordpress.org/plugins/admin-custom-login.
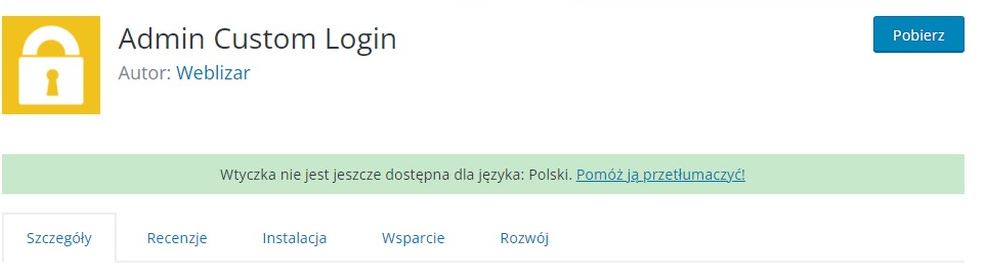
Klikamy z powyższego obrazka na stronie przycisk Pobierz. Ściągamy paczkę wtyczki na dysk lokalny. Na dysku komputera szukamy paczki która się ściągnęła. Nie rozpakowujemy jej tylko będziemy wysyłać całą paczkę na serwer.
Jesteśmy w panelu admina naszego wordpressa. Pamiętasz tam gdzie sekcja wtyczki, dodaj nową oraz wyślij wtyczkę na serwer.
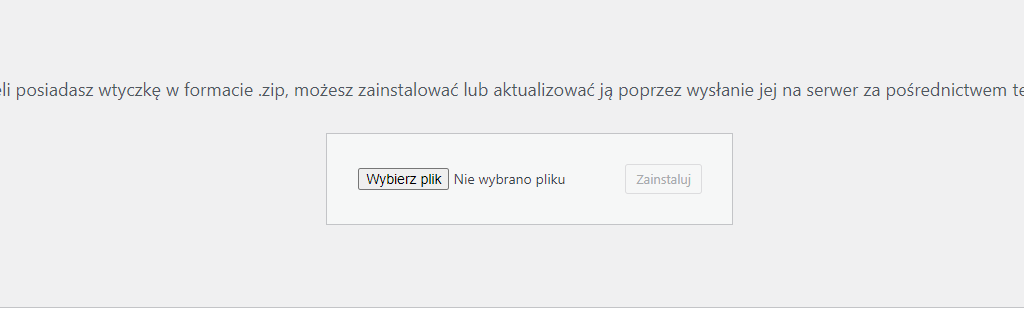
Klikamy wybierz plik, jak jest na powyższym obrazku. Znajdujemy pobraną paczkę naszej wtyczki jak poniżej, wtyczka jest spakowana na lokalnym komputerze

Klikamy, zostanie załadowana oraz naciskamy przycisk zainstaluj który się znajduje obok miejsca gdzie wybieraliśmy paczkę. Wyżej na rysunku jest pokazane.
Czekamy chwile. Pokaże nam się okno
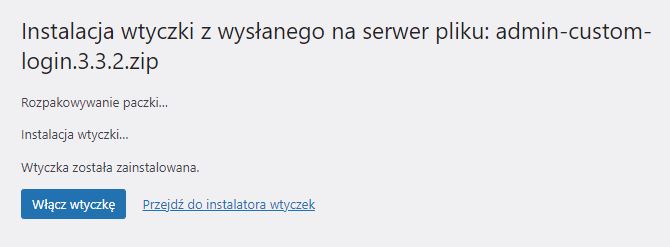
Naciskamy przycisk klikając Włącz wtyczkę. Przeskoczy okienko już do znajomego miejsca tam gdzie wcześniej instalowaliśmy automatycznie wtyczkę z repozytorium. Tyle, teraz wtyczkę trzeba dostosować.
Wtyczki WordPress FTP instalacja
Przyjmijmy że klienta ftp masz już zainstalowanego oraz zrobiłeś konfigurację podłączenia do swojego serwera.
Linki do FTP http://totalcmd.pl/pobierz oraz https://filezilla-project.org. Pobierz proszę sobie który Tobie odpowiada.
Ja pokaże to na przykładzie FileZilla. Nie jest to artykuł o konfiguracji klienta FTP więc zajmę się już opisem po zalogowaniu do FileZilla. Podłączenie do serwera poprzez klienta ftp opisałem w tym artykule, możesz wejść zobaczyć.
Pamiętacie, mamy już pobraną paczkę wtyczki na lokalny dysko komputera.
Logujemy się teraz do FTP FileZilla lub którego sobie wybraliście.
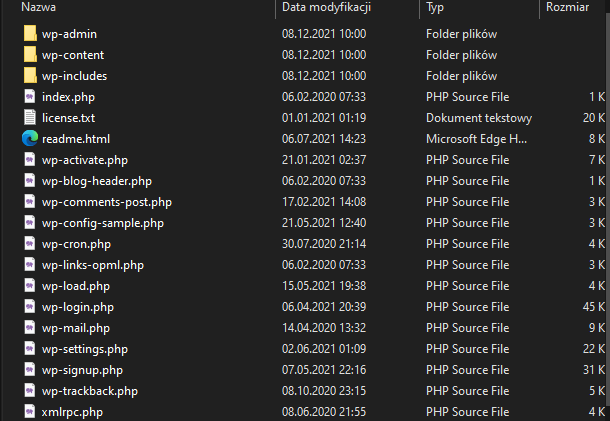
Znajdujemy się na naszym serwerze w folderze public_html. Tu są umieszczone pliki naszego wordpressa. Szukamy folderu wp-content

Klikamy w niego aby dostać się do środka. Tam znajduje się folder plugins w którym to znajdują się nasze wtyczki oraz do tego folderu także skopiujemy naszą wtyczkę.
Teraz przechodzimy na FTP do miejsca w którym znajduje się na lokalnym komputerze na dysku nasza pobrana wtyczka.
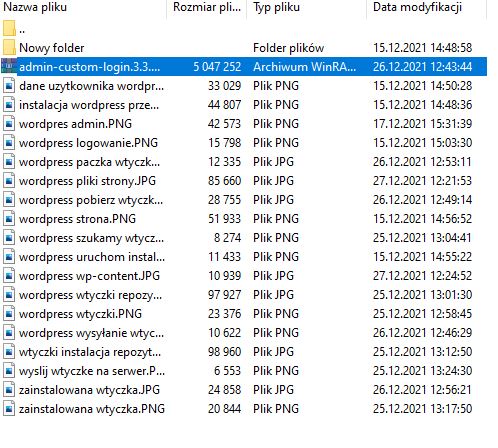
Zaznaczamy paczkę jak widać na powyższym obrazku, musimy ją rozpakować oraz kopiujemy wypakowaną zawartość na nasz hosting do wcześniej wybranego folderu plugins.
Potem wchodzimy na stronę naszego wordpress oraz ja odświeżamy a w menu wtyczki znajduje się nasz plugin który to poprzez FTP przenieśliśmy na nasz hosting. Tyle, teraz trzeba wtyczkę odpowiednio skonfigurować
Jeżeli spodobał Ci się poradnik oraz chcesz abym więcej takich pisał, napisz proszę w komentarzu.
Jeżeli też masz jakieś pytania pisz śmiało pod artykułem lub napisz bezpośrednio do mnie:)
FAQ – Wtyczki WordPress
1. Co to są wtyczki WordPress?
Wtyczki WordPress to rozszerzenia, które pozwalają na dodanie nowych funkcji i możliwości do strony internetowej. Mogą one obejmować wszystko, od prostych narzędzi, takich jak formularze kontaktowe, po zaawansowane rozwiązania, takie jak sklepy internetowe czy optymalizacja SEO.
2. Jak zainstalować wtyczkę w WordPressie?
Wtyczkę można zainstalować bezpośrednio z panelu administracyjnego WordPress, przechodząc do zakładki „Wtyczki” i wybierając „Dodaj nową.” Można również przesłać plik .zip z wtyczką lub zainstalować ją ręcznie przez FTP.
3. Jakie są najpopularniejsze wtyczki do WordPressa?
Wśród najczęściej używanych wtyczek można wymienić Yoast SEO (do optymalizacji SEO), WooCommerce (do tworzenia sklepów internetowych), Elementor (do budowania stron typu drag-and-drop), oraz Akismet (do ochrony przed spamem).
4. Czy instalacja zbyt wielu wtyczek może spowolnić stronę?
Tak, zbyt wiele aktywnych wtyczek, zwłaszcza tych źle zoptymalizowanych, może spowolnić działanie strony. Warto regularnie sprawdzać i usuwać nieużywane wtyczki oraz wybierać te dobrze zoptymalizowane.
5. Jak zarządzać aktualizacjami wtyczek?
Wtyczki można aktualizować automatycznie lub ręcznie z poziomu panelu administracyjnego WordPress. Ważne jest, aby utrzymywać wszystkie wtyczki zaktualizowane, aby zapewnić bezpieczeństwo i zgodność z najnowszą wersją WordPressa.
6. Czy istnieją płatne wtyczki do WordPressa?
Tak, wiele wtyczek oferuje wersje premium, które oferują dodatkowe funkcje lub wsparcie techniczne. Często są to bardziej zaawansowane rozwiązania, które mogą lepiej odpowiadać na specyficzne potrzeby.
7. Jakie wtyczki są niezbędne do optymalizacji SEO w WordPressie?
Wtyczki takie jak Yoast SEO czy Rank Math pomagają w optymalizacji treści pod kątem SEO, zarządzaniu mapami witryn oraz analizie słów kluczowych.
8. Jakie wtyczki są przydatne do bezpieczeństwa strony?
Popularne wtyczki do ochrony strony to Wordfence, iThemes Security oraz. Zapewniają one ochronę przed atakami hakerskimi, monitorują ruch na stronie oraz oferują funkcje takie jak firewall.
9. Jakie są ryzyka związane z używaniem wtyczek spoza oficjalnego repozytorium WordPressa?
Wtyczki spoza oficjalnego repozytorium mogą zawierać luki bezpieczeństwa lub być źle zoptymalizowane. Zaleca się korzystanie z zaufanych źródeł i sprawdzanie opinii przed instalacją.