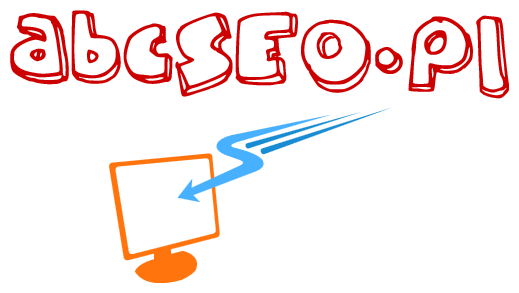Pokaże Ci jak stworzyć reklamę Google Ads na Gmail, system mailingowy od Google
Cześć, w tym wpisie pokaże Ci jak stworzyć reklamę w GoogleAds display, reklama Gmail praktyczny poradnik, która będzie się wyświetlała wszystkim którzy posiadają pocztę w Gmailu. Tym sposobem możesz dotrzeć do wielu potencjalnych klientów którzy będą zainteresowani Twoją usługą, produktem. Twoja sprzedaż może się zwiększyć, produkt szybciej, więcej sprzedawać
Logujemy się na swoje konto Google Ads, https://ads.google.com/intl/pl_pl/getstarted.
Klikamy wszystkie kampanie menu po lewej stronie na tle czarnym:
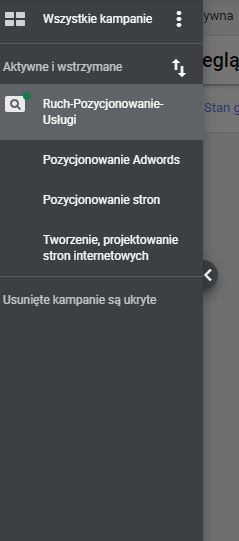
następnie kompanie, tym razem na tym tle jaśniejszym:
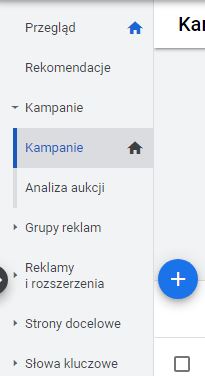
dalej klikamy plusik na tle niebieskim, ukazuję nam się lista, na której klikamy Nowa kampania
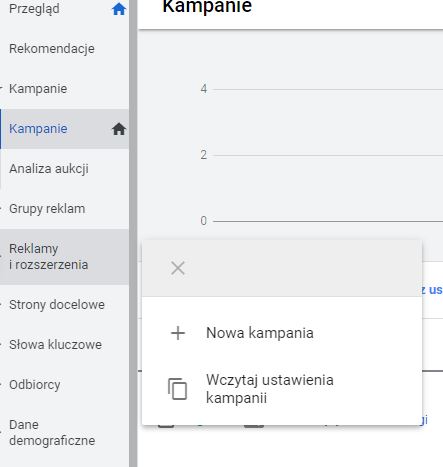
Dalej przenosi nas do widoku takich kafelków:
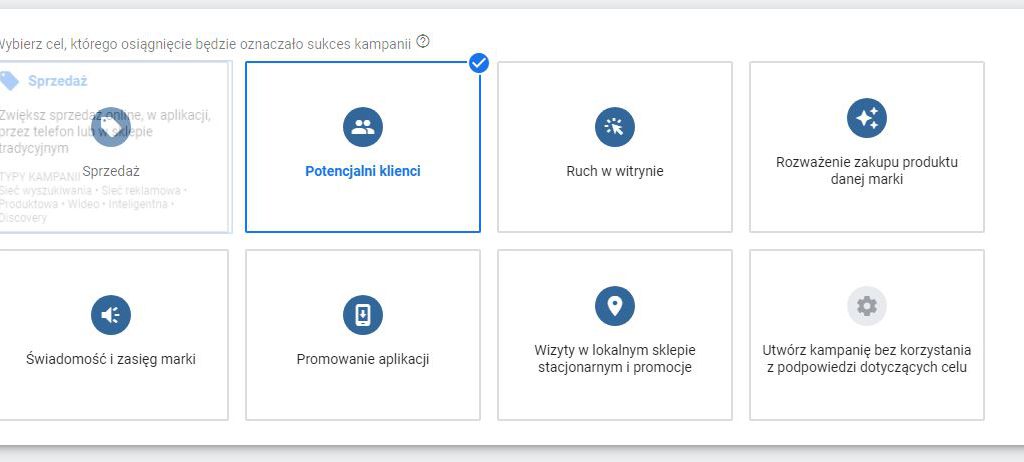
Z powyższego zdjęcia wybieramy klikamy Potencjalni klienci. Możesz jeżeli uważasz za stosowne wybrać inny rodzaj kafelka wedle Twoich uznań, zapotrzebowania
W następnych kafelkach wybieramy Sieć reklamowa:
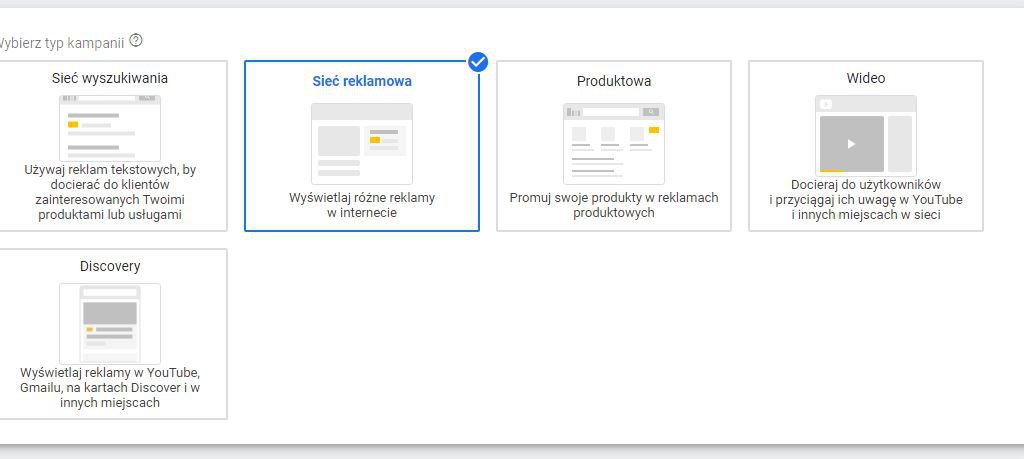
Jeżeli chodzi o kampanię dedykowaną na Gmaila najlepiej jako cel będzie sprawdzał się potencjalni klienci.
W tej opcji reklama Gmail praktyczny poradnik nie tyle będziemy generowali ruch na witrynie ale starali się uzyskać leada jakąś konwersję.
Gdy już wybierzemy „potencjalni klienci” dalej wybieramy opcję Kampania w Gmailu:
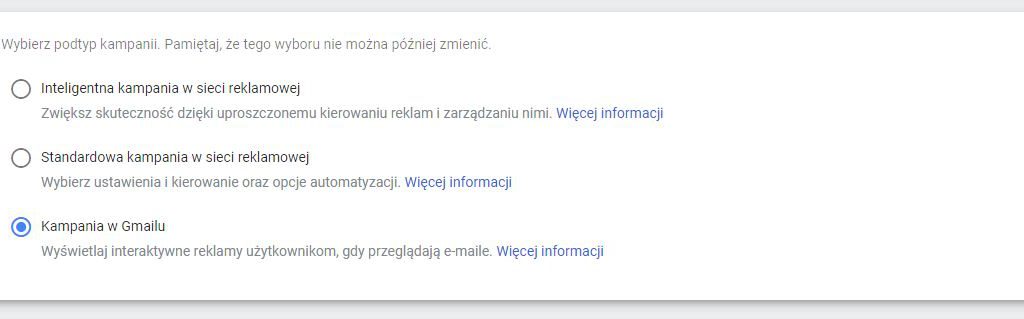
dalej podajemy adres strony internetowej na którą chcemy generować ruch. Klikamy dalej, mamy ustawiony typ Gmail – Cel potencjalni klienci.
Reklama Gmail praktyczny poradnik ciąg dalszy nazwij kampanię
Poniżej wpisujemy nazwę swojej kampanii, najlepiej żeby wyrażała z celem jaki chcemy reklamować.
Lokalizację zostawiamy na Polska chyba że chcemy na inny Kraj to wtedy wybieramy odpowiednie Państwo ale tu umówmy się że to będzie Polska. Języki ustawiamy na polski jak poniżej na zdjęciu
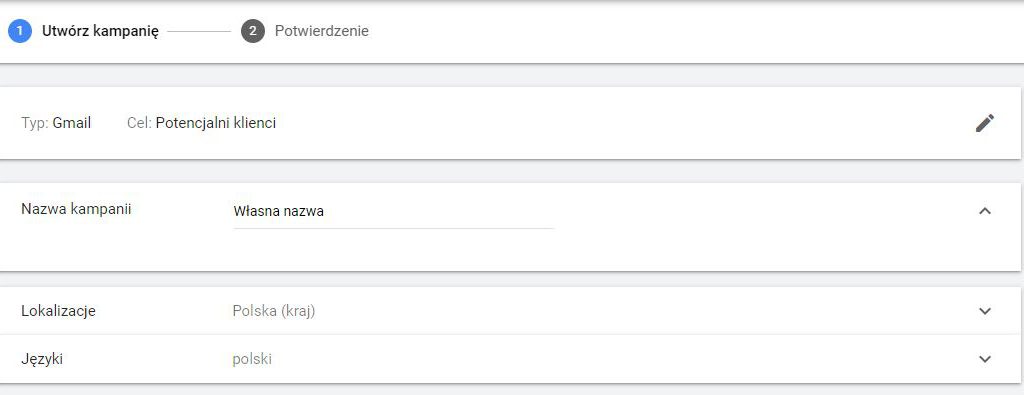
Idąc dalej, przejdziemy do określenia stawek
Jeżeli mamy praktycznie skonfigurowaną konwersje wybierzemy konwersje, jeżeli kliknięcia to wybierzemy oczywiście „kliknięcia:
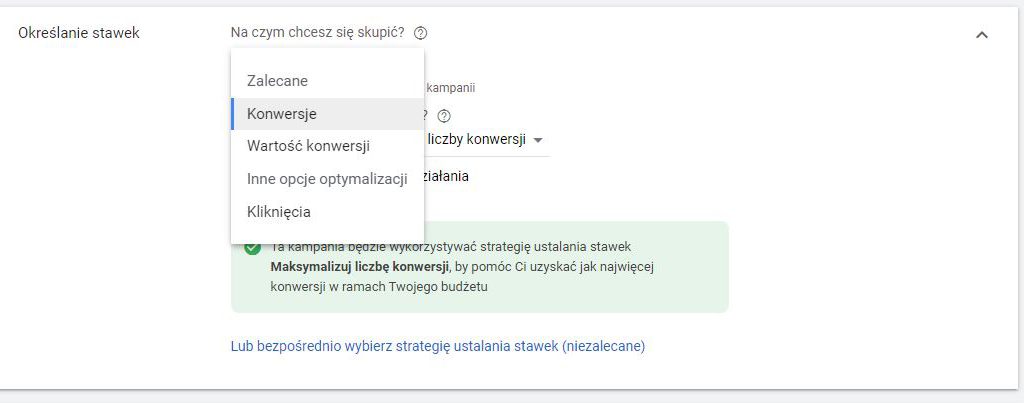
Samodzielne ustalanie stawek:
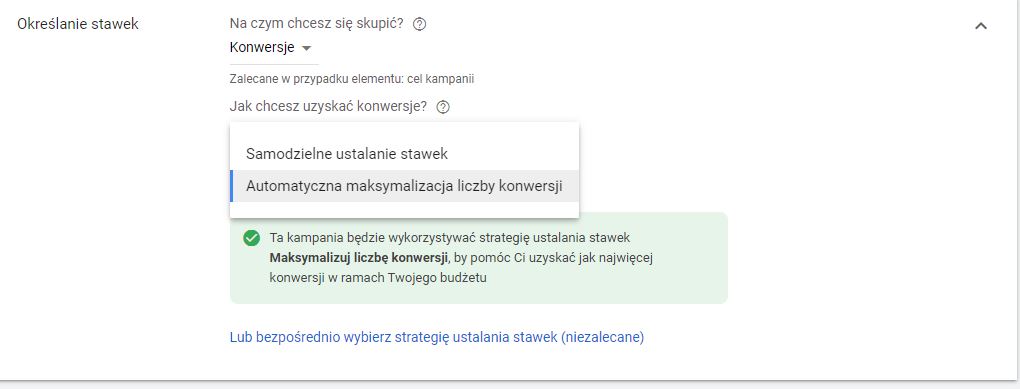
Jeżeli chcielibyśmy automatyczną to wybieramy:
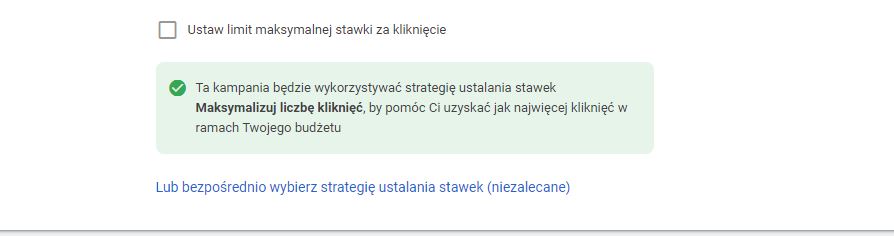
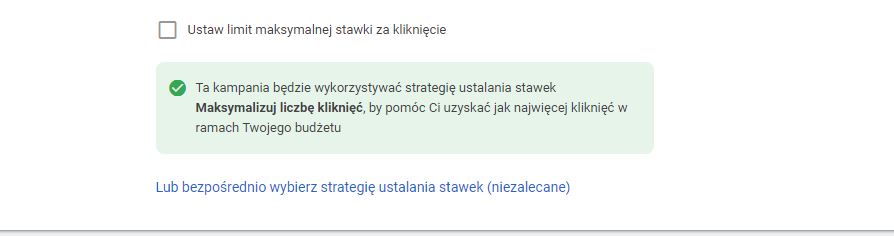
Reklama Gmail praktyczny poradnik, możemy ustawić CPA czyli koszt za konwersję.
Przykładowo konwersja dla nas jest warta np 10 zł.Obojętnie jaka to byłaby konwersja. W tym przykładzie niech to będzie wysłanie formularza ze strony strony. Ustalamy docelowe CPA ale będę płacił za kliknięcia. Docelowo kampania będzie optymalizowana pod to 10 zł
Google Ads tak będzie optymalizował tę kampanię abym płacąc za kliknięcia uzyskał CPA nie większy a także nie mniejszy niż 10 zł Prawdopodobnie może to być mniejszy koszt jeszcze.
Następnie ustawmy budżet dzienny budżet. Ustawmy 10zł zł
Dodatkowe ustawienia rotacja reklam:

Harmonogram oczywiście nie cały dzień.Ustawmy od 7:00 do 00:00
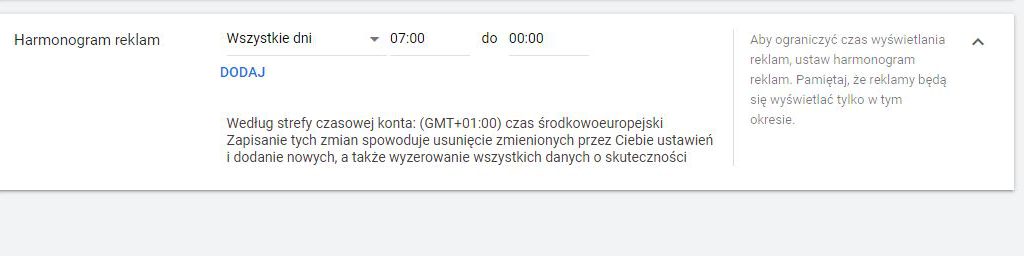
Klikając dalej, zapisz, przechodzimy do utworzenia grupy reklam.
Nazwa grupy reklam, tutaj wpisujesz nazwę z frazą najlepiej która jest w reklamach uwzględniona. Jeżeli chodzi o Słowo kluczowe to oczywiście ( Twoja fraza kluczowa)

Idziemy dalej, odbiorcy, wybiorę czego szukają co planują praktycznie wpiszę markety usługi SEO i sem usługi reklamowe i marketingowe.
Dane demograficzne, moimi klientami zazwyczaj nie są osoby poniżej 20 roku. ale powyżej 55. Kim są nie ma dla mnie większego znaczenia. Automatyczne kierowanie klasycznie. Jeżeli nie wiemy na co się zdecydować wybieramy automatyzację zachowawcze. Pozostało utworzyć warstwy wizualnej nasze reklamy. Klikamy plus reklama w Gmailu.
Mamy podgląd tym razem jest to tylko i wyłącznie jeden podgląd na telefonie, ponieważ ta reklama jest dedykowana tylko i wyłącznie na Gmaila.
Zaczynamy od dodania obrazu bądź też filmu ponieważ nasza reklama może być w formacie video. Natomiast ja takowej nie mam zatem wybieram „osoby obrazy” Strona jest skanowana i wybrane zostaną odpowiednie obrazy. Wybieramy logo, Potem przejdźmy do zdjęcia licencjonowane. Wybieramy zdjęcie najbardziej dopasowane do swojej strony internetowej. Lepszym wyborem będą własne zdjęcia jeżeli takie posiadamy ponieważ zdjęcia stokowe jeszcze oklepane widzimy je na co dzień i nie identyfikują się bezpośrednio z daną marką ponieważ każdy może z nich korzystać.
Własne zdjęcia naszej działalności zawsze lepiej będę się odwoływać do natury naszej działalności. Pozostało uzupełnić firmy nagłówek i tekst oraz zobaczyć jak reklama prezentuje się na urządzeniach mobilnych oraz na komputerach stacjonarnych.
Nasz odbiorca domyślnie będzie widział reklamy na komputerze w takiej formie, kiedy w nią kliknie rozwinie się ona do takiej formy i pokażę nasze grafiki oraz nas tekst oraz nagłówek. Mamy także nasze wezwanie do akcji. Jeżeli klikniemy to wykona się konkretna akcja. Jeżeli chodzi o wezwanie do akcji to możemy go edytować klikając „więcej opcji” oraz z listy wybieramy „wezwanie do działania”.
Google Ads Gmail, wezwanie do akcji, tworzymy reklamę
W ten sposób tworzymy wezwanie do akcji z bezpośrednim przekazem „wchodzę” Gdy nasz użytkownik w to kliknie, zostanie przekierowany na końcowy url czyli na stronę internetową. Jeżeli chodzi o opcje to poza wezwanie do działania mam jeszcze niestandardowy zwiastun. Tutaj wprowadzimy dane, temat i tekst zajawki reklamy, wejdą one w miejsce naszego nagłówka i naszego tekstu. Przykładowo temat zastąpił nam nasz nagłówek i tekst zastąpi nam nasz tekst. Jeszcze kwestia tego czy chcemy z tego korzystać czy też nie. Jeżeli chodzi o więcej opcji na samym końcu rozwijanej listy mamy kolory.
Wykorzystując kolory w kodach szesnastkowych możemy zmienić kolor na kolor uzupełniający. Wklejam wybrany kolor w kodzie szesnastkowym, klikam i zrobione. Teraz tło przycisku jest ustawiony według wpisanego kodu szesnastkowego. Przycisk czerwony bardzo ładnie zgrywa się z naszym Gmail. Jeżeli nie chcemy aby się z nim zgrywał to wystarczy po prostu zmienić jego kolor i w ten sposób stworzyliśmy naszą kampanię. Otwórz kampanię, wszystko gotowe twoja kampania zrobiona.